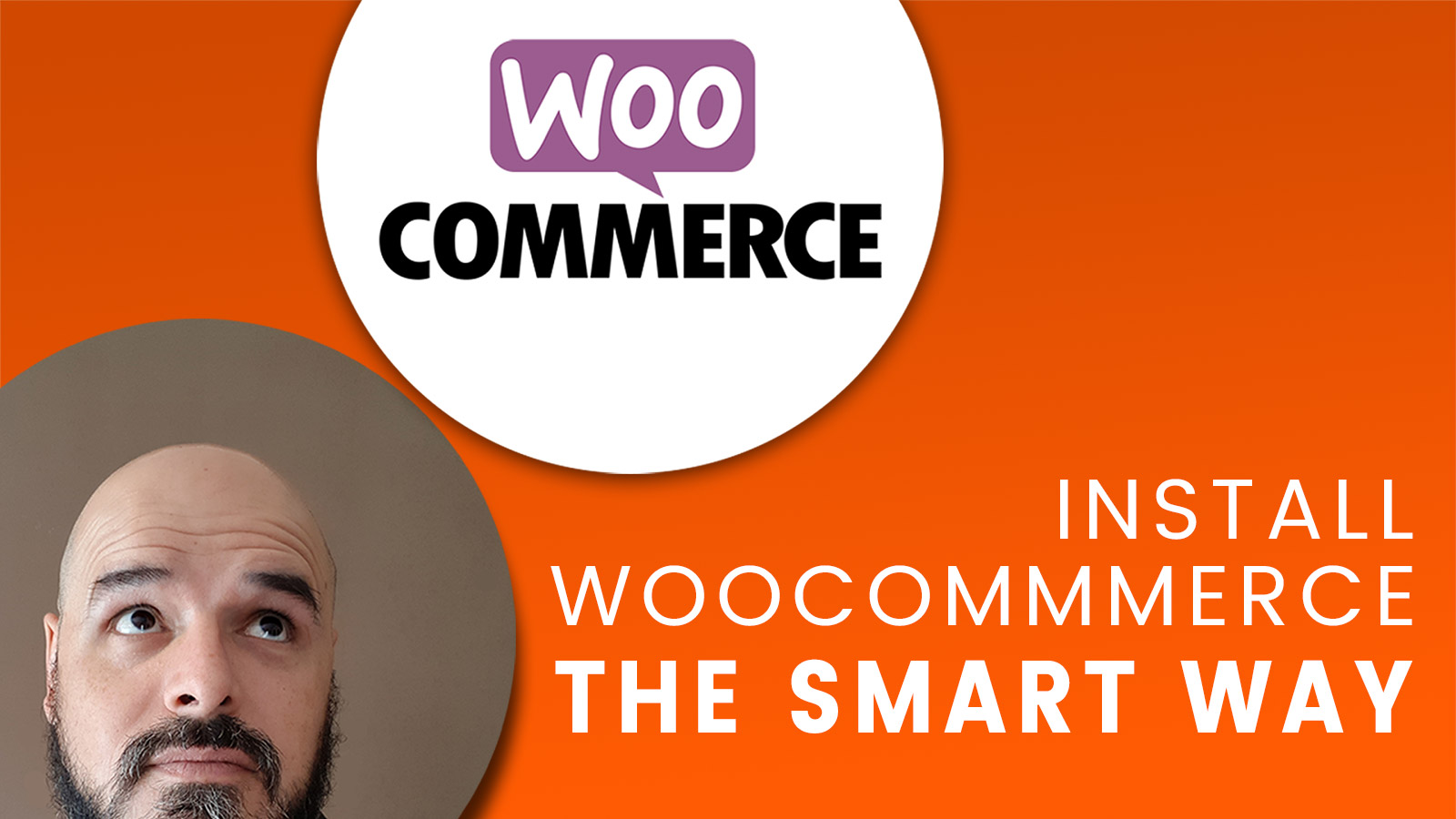
Install WooCommerce – The Smart Way
Last updated on:
Share this article
In this quick video I’ll walk you through what has to be the smartest way to install WooCommerce.
We’ll be installing WooCommerce on a Cloudways cloud server. It’s takes seven quick steps and a few minutes. Follow along and if you have any questions please leave a comment below and I’ll be happy to help.
How to Install WooCommerce Step by Step on Cloudways
- Visit Cloudways and create a free account & login – Once logged in:
- Click the “Launch” button
- Select your application
a. In our case we want a WooCommerce store with our WordPress website, thus select the “Version XXX with WooCommerce Version XXX”
b.Give your app a name
c. Give your new cloud server a name
d. Give your project a name - Select your cloud provider e.g. choose Digital Ocean, Linode, Vultr, Amazon Web Services, Google Cloud Platform or KYUP
- Select your Server Size
- Select your Location
- Click the “Launch Now” button
That’s it, your done! And congratulations, WooCommerce is now installed on your powerful new cloud server!
Any comments or questions? I’d love to hear how you install WooCommerce, drop a comment below!
Share this article
